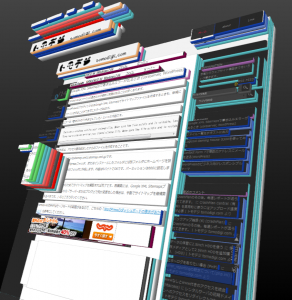Firefoxは長時間使っているとだんだんとメモリを消費していきます。あるときタスクマネージャを起動してみると、1GBを超えるメモリを消費していました。
「Firefox 高速化」などで検索すると様々なサイトがでてきます。それだけFirefoxを使う人が多い一方、速度や消費メモリに不満を持つ人が多いともいえます。
アドオンを減らしたり、設定を変更したりと様々な方法がありますが、現状の機能を減らすことなく手っ取り早くメモリを開放するのには、再起動がお勧めです。Firefoxではタブを複数開いてブラウジングできるのが便利ですが、再起動時に元のタブを開くことができれば、再起動も気軽にできます。
高機能なセッションマネージャでも同じことができますが、再起動専用のプラグイン(再起動ボタン)を使えばたちどころに再起動できます。プラグインは増やしたくないのですが、アドレスバーの横にボタンが出てくるので、ワンクリックで再起動できます。これで1GBを消費した状態から再起動したところ、100MB台まで減少しました。またブラウジングを続けると増えますが、軽快な動きを取り戻すことができます。