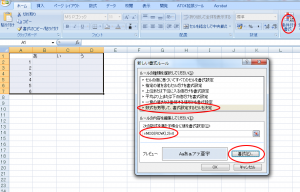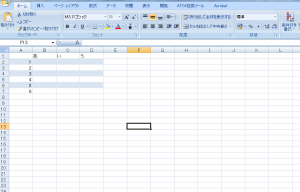PDFをWindowsのエクスプローラで管理するときに、1ページ目のサムネイルが表示されると便利です。32bit版のWindowsではAdobe Readerをインストールすれば表示されますが、64bit版では表示されません。
これはAdobe Readerの仕様ということですが、レジストリを変更することで対処可能です。
パッチはこちらのものを利用させていただきました。Adobe Reader以外のビューアーをインストールすることでも対処可能です。
これで、特別な管理ソフトを使用せずとも、エクスプローラでPDFの管理が楽になりました。